
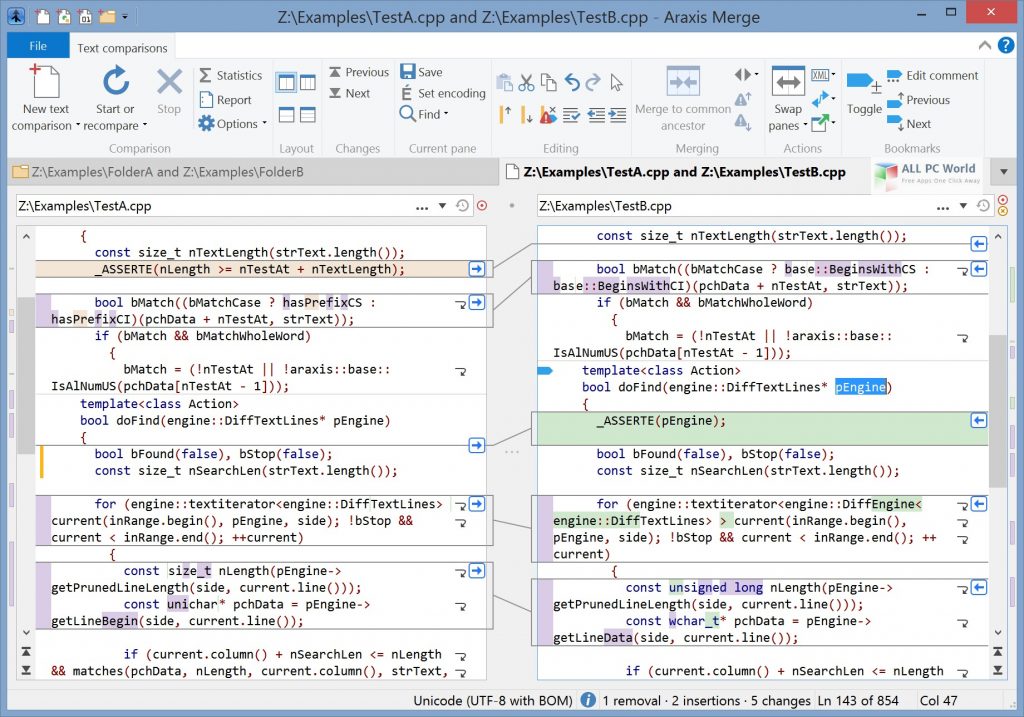
For files that have been automatically merged to the common ancestor, the row is marked with.For files removed from the common ancestor, a delete marker is placed on the row after the position from which the files were removed.For files copied into the common ancestor, the row is marked with an arrow ( or ) indicating the folder hierarchy (right or left) from which the files were copied.Rows that were successfully merged will show a resolved marker, and the relevant filenames will be dimmed.Įdit markers indicate the nature of each change: If you have enabled the option to Keep unchanged rows hidden in the ribbon Hide/reveal menu, rows that are now unchanged as a result of the merging operation will disappear from view. When an automatic merge completes, the folder comparison window is updated to show what happened. Merge will perform the merging operation, reporting any errors or warnings as they are encountered.Review the proposed actions in the Merge to Common Ancestor window.Click the Merge to common ancestor button in the ribbon to review what will be done by the merging operation.Note that the automatic merge operation will ignore any selected folders. You can select all files in the list by pressing Ctrl + A. Select the rows in the folder comparison results list that you want to include in the automatic merging operation.Merge cannot undo changes that it makes to the contents of the common ancestor folder. Make a backup copy of the common ancestor folder.Merge will assume that central folder is the common ancestor of the first and third folders. Perform a folder comparison between three folders.The operation can involve removal, copying, and automatic merging of files. The automatic merging operation will merge changes from the first and third folders back into the common ancestor folder. Please see Three-Way File Comparison and Merging for information about the general circumstance that may result in three distinct revisions of a set of files needing to be combined. The first and third folders will typically be independently modified copies of the common ancestor (middle) folder. Folder comparisons support the automatic merging of folders into a common ancestor folder, in a similar manner to file comparisons.


 0 kommentar(er)
0 kommentar(er)
